Although our major topic for discussion today is how to save a document in Google docs, first we need to understand what Google docs is all about and what it is used for which is what brings us to the simple definition of Google Docs below.
Google Docs is one of the numerous services offered by Google which allows you to store documents securely online for future purposes and further use. All your saved documents on Google Docs can easily be accessed by you on any computer with an Internet connection by simply signing in to your Google Docs account.
You can also save an existing Microsoft Word document in your computer to Google Docs for easy access. All you need to do is to easily transfer a document by copying and pasting it with no conversion issues as both services offer a basic word processor layout.
Meanwhile a lot of people ask questions about how to save a document in Google Docs which is also referred to as Google Documents, which is what we are going to discuss about today.
Read Also: Google My Business: How to Grow and Manage your Business using Google My Business
How to Save a Document in Google Docs
Google Docs apps are all cloud-based and this means that there isn’t a save button because all your documents are automatically saved to the cloud whenever you make a change in your existing document as long as you are using Google Docs online.
Meanwhile, you can easily see the last time your document was saved by looking at the grey text to the right of the “Help” menu at the top of your open document. Right after you make a change, it should say “Saving” followed shortly by “All changes saved in Drive.”
Alternatively, you can click Ctrl-S to force a Save if you wish.
Now let us take a look at how to save an existing Microsoft Word document content to Google Docs:
(1) Open the Word document on your computer.
(2) Press “Ctrl-A” on your keyboard to select all of the content in the document. Press “Ctrl-C” to copy the content to your system clipboard.
(3) Open your Web browser and log in to your Google Docs account.
(4) Click on the orange “Create” button at the top of the left sidebar. Select the “Document” option from the drop-down menu.
(5) Click within the newly created Google Doc document to place the cursor there. Press “Ctrl-V” on your keyboard to paste all of the Word document’s content into your Google Doc. It will be saved automatically. The document is now available in your Google Docs.
Reasons why you need to Save your Documents to Google Docs
You might need to save a copy of a Google Docs document for several reasons. One common reason is to save a draft that has your peer review comments on it, so that you get credit for doing the peer review.
Follow these steps to save a document for that purpose:
(1) Go to the File menu within Google Docs and drag down to Download as. Then drag over to Word, as shown below:
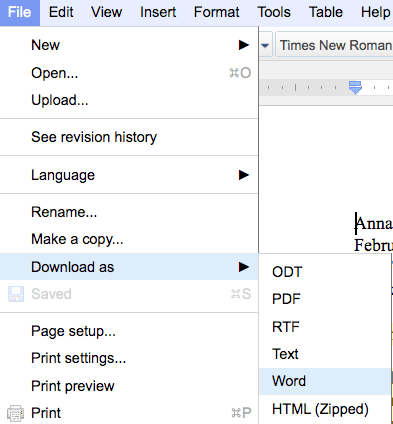
(2) In the dialogue box that appears, change the file name, if necessary, and indicate where you want the file to be downloaded (perhaps in a folder for all your documents for our class).
If you open the file in Microsoft Word (from 2003 or later), you will see that it will have your comment bubbles along the right margin, although in a different colour than they appeared on Google Docs.
Hang onto this file so you can include it later in a portfolio that demonstrates your participation in the peer review process. (You can include it in Word format or you can “print” the Word file to PDF format.)
Read Also: How to Use Google My Business (GMB) to get more Customers
Here are ways to save other related files
The saving options differ a little between the different applications.
Documents: On the Google Docs toolbar, there is the traditional Save button. Otherwise, in the upper right-hand corner, there is a Save and Close button. You will need to use either of these save buttons to save your document when you make any changes.
Spreadsheets:You will need to initially save your spreadsheet if it was created from within Google Docs. You can either click on File on the Google Docs toolbar and choose Save and close (which will close your spreadsheet and return you to the main Google Docs screen), or click on the Save button in the upper right-hand corner.
After the initial first save, your spreadsheet will automatically be saved by Google Docs (no need to press a Save button). You still may click on File on the Google Docs toolbar and choose Save and close if you wish to save your changes and close the spreadsheet.
Presentations: In the upper right-hand corner, there is a Save and Close button or you can click on File on the Google Docs toolbar and choose Save and close (which will close your presentation and return you to the main Google Docs screen). You will need to use either of these save buttons to save your document when you make any changes.
Forms: (a) Spreadsheet View: The same saving applies the forms as the spreadsheets listed above.
(b) Edit Form View: When in the edit view of your form, in the upper right-hand corner, click on the Save button.
Now here is a complete guide on How to Save a Document in Google Docs.
Don’t forget to kindly share this information with your loved ones if found useful enough as we cannot reach everyone at the same time. Thank you.
