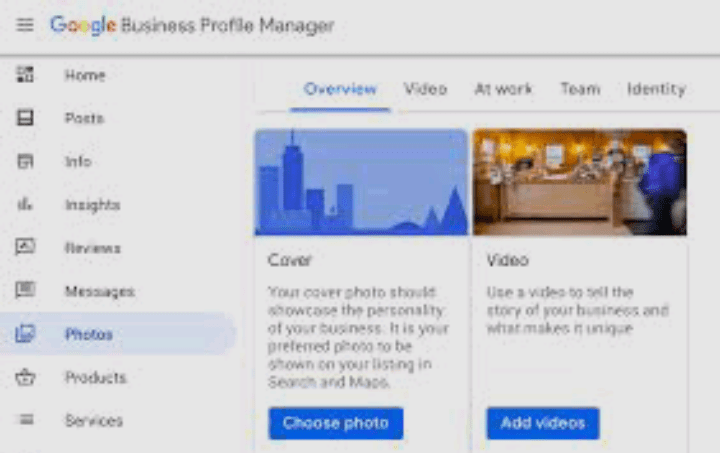Let us take you through Comprehensive Guide on How to Optimize and Grow your Business with Google My Business. Below is the Step-by-Step Guide to Getting the Most out of Your Google My Business Listing.
Read Also: How your Mindset Determines your Business Growth
Google My Business (GMB) is the most important online listing for any local business. It drives the local business search results on Google search, maps, Google Assistant (voice search) and more.
Claiming and optimizing your Google My Business listing is critical for not only for getting new customers, but helping repeat customers do business with you again. However, Google My Business changes frequently and the best practices for a well-optimized listing are not always clear.
We created this checklist for Google My Business as a single point of reference and will update it continually to reflect the changes and best practices recommended by the most well-respected local search experts in the world.
Claim / Create a Google My Business Listing
Does Your Business Qualify for a Listing?*
- You must must interact in-person with customers during stated business hours:
- At your place of business (storefront business).
- At your customer’s location (service area business).
- Exceptions:
- ATMs, video-rental kiosks, express mail drops and select other similar services.
- Seasonal businesses with permanent signage at location.
- Ineligible businesses:
- eCommerce or online-only businesses.
- Rental or for-sale properties.
- You must be currently open or opening within 90 days.
- You must own or be an authorized representative of the business.
Does your business qualify?
- Yes – Search for Your Business on Google.
- No – You cannot create a GMB listing for your business.
Search for Your Business on Google
- Go to https://www.google.com/
- Enter the business name, city and state / province
- Example: rez church loveland co
- Also search for previous business names, phone numbers, or addresses.
- Look for a “knowledge panel” listing for the business.
- If a business listing is found, see if it has an “Own this business?” link.
- If it does not have this link, then the listing is claimed.
- If the link is there, then the listing is unclaimed.
Did you find your business on Google?
- Yes, and it’s unclaimed – Claim your Google My Business Listing
- Yes, but it’s already claimed – Request Ownership of a Listing
- No – Create a New Google My Business Listing
Create a New Google My Business Listing
- Go to https://www.google.com/business/
- Click the “Manage Now” button.
- Sign in with a valid Google account or create one if needed.
- Follow the instructions to create a new listing.
- Refer to the Optimize Your Google My Business Listing section for best practices.
Next – Verify Your Google My Business Listing
Claim a Google My Business Listing
- Sign in with a valid Google account or create one if needed.
- If you haven’t already done so, search for the business on Google
- Click the “Own this business?” link (desktop) or “Claim this business” link (mobile)
- Follow the instructions to verify your information and claim the listing.
- Refer to the How to Optimize a Google My Business Listing section for best practices.
Next – Verify Your Google My Business listing
Request Ownership of a Listing
- Go to https://business.google.com/add and search for your business.
- If you’re a storefront business:
- You’ll see “This listing has already been claimed”.
- Click “Request Access” and submit the form.
- If you’re a service-area business or for bulk-verified accounts:
- Enter your business information and complete the verification process.
- Once verified, you’ll see “Owner conflict”
- You can then click “Request access” and submit the form.
- If you’re a storefront business:
- The current owner will be emailed and you’ll also get a confirmation email.
- Wait for the current owner to respond.
- This may take up to 7 days.
- You can check the status of your request in the GMB dashboard or use the link in your confirmation email.
- You’ll be notified by email if approved or denied by the current owner.
What was the result of the request?
- Approved – Optimize Your Google My Business Listing.
- Denied – Contact Google My Business Support and make an appeal.
- No response – Try to claim the listing again.
Verify Your Google My Business Listing
- Log in to Google My Business and go to your listing.
- Click “Verify Now” and you will be presented with your verification options.
- Select the option you prefer. You cannot choose which methods Google makes available.
- Postcard
- You’ll be sent a postcard within 14 days with a verification code.
- Do not make any changes to your listing during this time.
- Log back in to Google My Business and enter the verification code for your listing.
- You can request another postcard from your GMB listing if needed.
- Phone
- Ensure that you can answer the phone number in your GMB listing.
- Log in to Google My Business and go to your listing.
- Choose phone from the list of verification options (if available).
- Google will call with a verification code.
- Enter the code into your listing.
- Email
- Choose email from the list of verification options (if available)
- Google will send you an email.
- Click the “Verify” button in the email or enter the code in your GMB listing.
- Google Search Console
- Verify your business website with Google Search Console.
- Use the same email address for Google Search Console and Google My Business.
- When you verify your Google My Business listing, Google will instantly verify it.
- Video Chat
- Install the Google Hangouts app for iOS or Android.
- For storefront businesses, Google will want to see your workplace, business logo, equipment, public space, and possibly meet a couple customers.
- For service area businesses, Google will want to see your work vehicle, license plate, business logo on the vehicle, and tools of your trade in the vehicle.
- You then connect with a Google specialist via video call to verify your listing.
- Google Trusted Verifier
- Work with special partner companies and bypasses the entire verification process. This is an invitation-only program and you cannot apply to be a Trusted Verifier.
- Google Trusted verifiers will use a private, Android-only, Trusted Verifier app to send verification documentation and location information about your business back to Google.
- Work with the Trusted Verifier to visit your location in person or …
- Send the Trusted Verifier original documents for the business: current utility bills, government tax documents, business incorporation / registration.
Once verified, go to Optimize Your Google My Business Listing
Optimize Your Google My Business Listing
Basic Business Information
- Business name
- Use the same business name as on your signs, business cards and legal documents.
- Do NOT spam your business name with cities, search terms, taglines or anything else. It is against Google’s terms of service and could lead to listing problems or suspension in the future.
- Business categories
- Make sure the primary category best represents your business. It is the only one that people see on your business listing.
- Take advantage of additional categories and add as many as apply to your business.
- Do NOT use categories if they do not directly apply to your business.
- Business location
- Only enter a physical address if customers actually visit your place of business.
- Use a free tool like Smarty Streets to make sure your address is properly formatted.
- Put the physical street address in the first line and put suite numbers in the second line.
- Service area
- Only enter this if you serve customers at their location (service area businesses). Some businesses serve customers both at their place of business and at their customer’s location.
- Enter the cities, postal codes or regions that you service. Note that no matter how big a service area you set, it is still unlikely to appear in a search result greater than 20 miles away.
- Business hours
- Enter regular hours of operation when customers can actually do business with you.
- Add special hours for holidays, special closures, or other times when your business is not open. See How to Set Holiday Hours in Google My Business, Yelp and Bing for more information.
- If you are a seasonal business, remove all operating hours when closed, and re-enter them when you open again.
Phone Numbers and Call Tracking
- If you use a call tracking number for your Google My Business listing
- Use the call tracking number in the “Primary Phone” field.
- Add your primary, local phone number as an “Additional Phone”.
- Add toll-free and secondary phone numbers as “Additional Phone” fields.
- If you do NOT use a call tracking number for your Google My Business listing
- Use your primary, local phone number in the “Primary Phone” field.
- Add toll-free and secondary phone numbers as “Additional Phone” fields.
Website and Appointment URLs*
- Properly format your URLs
- All URLs must be live at the time you enter them into Google My Business.
- Use https:// or http:// and include or omit the www as appropriate.
- Add Google Analytics UTM tracking codes to your URL. This helps you
see in Google Analytics how many people came to your website from your
GMB listing.
- Go the Google Campaign URL Builder.
- Copy and paste your website URL.
- Use google as the campaign source.
- Use local as the campaign medium.
- Usea location ID as the campaign name. If you only have one location, just use something like 1 as the campaign name. This helps differentiate traffic on your website for various locations.
- Use primary, appointment, menu, etc. as the content variable as appropriate.
- Website URL
- For single location businesses, use the homepage of your website.
- For multi-location businesses, use the specific page for each location.
- Example website URL with UTM tracking: https://localmarketinginstitute.com/?utm_source=google&utm_medium=local&utm_campaign=1&utm_content=primary
- Appointment URL
- Use this to link to your contact page or an online appointment system.
- Certain types of businesses can instead use Reserve with Google to integrate specific booking systems into their Google My Business account.
- Example appointment URL with UTM tracking: https://localmarketinginstitute.com/contact/?utm_source=google&utm_medium=local&utm_campaign=1&utm_content=appointment
- Menu URL (Restaurants)
- Restaurants can also add a special URL to link to their menu.
- Must link to a page on your website. Links directly to PDFs are not supported.
- Instead of linking to the menu on your website, restaurants may want to directly add their menu to the GMB listing.
- Example menu URL with UTM tracking: https://www.jaxfishhouse.com/fort-collins/menus/dinner?utm_source=google&utm_medium=local&utm_campaign=1&utm_content=menu
- Booking and Ordering Service URLs
- Certain booking and ordering links may appear in your listing automatically. These are done through Google’s partnerships with 3rd party providers and you cannot directly edit them in your GMB listing.
- To remove or fix these links, you must contact the specific 3rd party provider and make your request.
Services / Menu / Products
- Services
- Only available for certain types of service businesses (dentists, attorneys, insurance agents, hotels, marketing agencies, and others)
- Only shows up for end users in the Google Maps app right now.
- Create separate sections for the different categories of services you offer.
- Create a separate service for each specific service you offer.
- Enter the appropriate name and price of each service.
- Add a description of each service up to 1000 characters. Take advantage of this space to describe each service for customers using rich keywords.
- Menu
- Only available for restaurant-type businesses.
- Only shows up for end users in the Google Maps app right now.
- Use this in addition to a link to your menu on your website.
- Create separate sections for each section of your menu.
- Create a separate menu items within each section.
- Enter the appropriate name and price of each menu item.
- Use the same description of your menu item as you do in your actual menu up to 1000 characters.
- Products
- Only available for certain types of retail-oriented businesses.
- It may not be practical to include every product or product category that your business carries. Focus on just the most important products and categories.
- Create separate collections for each product category you’d like to feature.
- Enter the collection name.
- Add a collection description up to 1000 characters. Take advantage of this space to describe each collection / product category using rich keywords.
- Create individual products within each categories.
- Enter the product name and price (price ranges are not supported).
- Add a product description up to 1000 characters. We recommend using the same description that you would use in your product catalog.
Business Attributes
- Business-Defined Attributes (Objective Attributes)
- These are attributes that you can explicitly set for your business. Attributes vary by business category and can include items like: Women Owned, Wheelchair Accessible, Restroom, Languages Spoken, Outdoor Seating, Happy Hour, etc.
- Go to your listing in Google My Business.
- Click “Info” and then click “Attributes”.
- Select as many attributes as apply to your business. Do not spam these attributes as Google has been known to confirm these by asking Google users to submit subjective attributes (see below).
- User-Defined Attributes (Subjective Attributes)
- Subjective attributes are crowd-sourced from people Google believes might know about your business. Google asks questions like “Is there a wheelchair accessible entrance here?” “Is the parking here free?” and even asks people which images they think are more helpful.
- You cannot control the subjective attributes Google asks about your business, nor the responses that people might give.
- Certain types of businesses can monitor subjective attributes by using the Insights tab in your Google My Business listing.
Business Description*
- The business description is an open text area that you can use to tell potential customers more about your business. It appears in both desktop and mobile web search, but does not appear on the Google Maps app.
- Go to your listing in Google My Business.
- Click “Info” and then click “Description”.
- You can write a description of up to 750 characters, however, only the first 244 characters display on your Google listing unless the visitor clicks “More”.
- Recommendations for business descriptions:
- Think about what you’d want your customers to know most about your business. Pretend they know nothing about you.
- Use the most important terms that potential customers might be looking for, but do not keyword stuff. It is not believed that Google uses the description field as a factor in search rankings. However, a well-written description could help convert someone looking at your listing into a customer.
- Don’t use all-caps, emojis or other “gimmicky character use”.
- Do not focus on promotions, prices or sales. Tell people about your business instead.
- Do not use any URLs.
Advanced Information
- Store Codes*
- A specific ID for each location used to help organize listings for multi-location businesses. This is required for bulk upload listings on Google My Business.
- Each store code must be unique, have no spaces or special characters, and a maximum of 64 characters.
- To add/edit store codes individually:
- Go to your listing in Google My Business.
- Click “Info” and then in the “Advanced information” section click “Store code”.
- To add/edit store codes in bulk:
- Download your locations to a spreadsheet.
- Enter store codes into the spreadsheet, but do NOT change the address of any location.
- Re-upload the spreadsheet with new store codes.
- Labels*
- Labels (tags) help multi-location businesses organize their listings. You can search for labels within the Google My Business dashboard and use them in Google Ads. For example, you might use geographic regions as labels, or use a store type like “Full Service” or “Limited Service”.
- You can assign up to 10 labels per location. Each label can be 50 characters and can include spaces, but should not include special characters.
- To add/edit labels:
- Go to your listing in Google My Business.
- Click “Info” and then in the “Advanced information” section click “Labels”.
- Add as many labels as you need for each listing.
- Google Ads Local Extensions Phone*
- With Google Ads, you can have a “location extension” that allows you to show a different phone number than the one used in your normal Google My Business listing. This is particularly useful if you are using call tracking for Google Ads.
- If you leave this field blank, Google Ads location extensions will use the primary phone number in your Google My Business listing.
- Use a local phone number in order to show in local search results.
- You cannot use “pay” phone numbers like 1-900 numbers in the United States.
Photos
Photos, videos and virtual tours are an important part of your Google My Business listing. First, the represent your business to potential customers so you want to give them the best impression possible for your business.
According to Google’s own data, “Businesses with photos receive 42% more requests for driving directions to their location from users on Google, and 35% more clicks through to their websites than businesses that don’t have photos.”
You also want to upload your own images so that your images have a better chance of displaying on your listing instead of images that Google users upload. Finally, photos, videos and virtual tours encourage engagement with your listing and engagement with your listing is a key ranking factor on Google.
Photo Guidelines
- Images you upload will not appear on your public listing until you verify your listing.
- Remember that images that appear on your listing are a combination of ones you upload and ones that the public uploads.
- If you have more than 10 locations, you can upload photos in bulk with a spreadsheet.
- All images should JPG / PNG format, no larger than 10MB and a minimum of 720×720 pixels.
- Use good photography. Remember that these images are the first impression that many people will have about your business. Don’t go cheap!
- Avoid promotional or other non-natural text on your images.
- Do not use stock photography. Those may be flagged and removed.
Upload Photos to Your GMB Listing
- Logo – Logos uploaded to GMB should be square. If your logo isn’t square, use a tool like Photoshop and adjust the canvas size to make it square, preferably with a white background outside the borders of the logo itself.
- Cover photo – This should be the primary photo that you’d prefer to represent your business.
- Exterior / interior photos – If you have a physical location, upload at least three photos of the outside and inside of your business using different angles, different times of day, etc. so that people get a feel for the location.
- Photos at work. Upload at least three photos showing you working with your customers and the various services you provide.
- Team photos – Upload at least three photos showing the management team and employees. These don’t have to be professional headshots and usually more candid shots work better. The goal is to give potential customers a feel for the people they’ll be interacting with at your business.
- Products / Food & Drink / Rooms – Depending on the type of business you have, there may be other photo categories available to you. The goal is to provide potential customers with a feel for the products, food & drink, common areas, or rooms that your business may offer.
Which Photo Shows First
Unfortunately you cannot actually set which photo appears as the primary photo in your Google My Business listing. Google’s algorithms determine which photo will appear and the order of your other photos. But you can influence these algorithms.
- Upload the image that you want as your cover photo. Again, this doesn’t guarantee that image will be selected by Google as the primary photo, but it does tell Google that is the image you’d prefer.
- Google looks at behavioral signals from its users to help determine which photos best represent your businesses. If you upload a compelling cover photo, people will interact with it more (views, etc.) which tells Google that it’s an important photo.
- In addition, Google will ask actually ask people which photo best represents your business and factor that information into the order of your photos.
Remove Photos from Your Listing
- To remove images that you have uploaded to your own listing:
- Log in to Google My Business and go to your listing.
- Click the “Photos” tab and find the image that you want to remove.
- Click on the image, then click the “trash” icon in the upper-right corner.
- You cannot remove images that others have uploaded about your
business, however, you can flag them for potential removal. Google will
only remove images if they violate Google’s Map User Contributed Content Policy. They won’t remove an image just because you may not like it. To flag a user-contributed image:
- Log in to Google My Business and go to your listing.
- Click the “Photos” tab, the click the “By customer” top tab.
- Click on the image, then click the “flag” icon in the upper-right corner.
- Complete and submit the content violation form.
- There is no guarantee that Google will remove the image or notify you, so check back occasionally.
- If you cannot get the image removed by flagging it and believe it does violate Google’s contributed content policy, you may need to escalate to Google My Business support.
How to Contact Google My Business Support
Google My Business Help Community
For most GMB issues, you can use the Google My Business Help Community.
- Search the GMB Knowledge Base (no need to be logged in).
- Post questions to GMB volunteers and users if you cannot find an existing answer to your question (you must be logged in to your Google account to post).
Report GMB Listing Spam
Google has a specific form to report fake listings, or misleading / fraudulent information in the name, phone number or URL of a business. Do NOT use this form to report fake reviews.
- Go to the official GMB Business Redressal Complaint Form
- Read the instructions carefully and fill out all information completely and as detailed as possible.
- If you do not want the offending listing to know the name of your business as the one being impacted, put “N/A” in that field.
- If you have multiple locations to report simultaneously, you can upload a spreadsheet on the form.
- Submit the form.
- You will get a generic email response after you submit the form, but will not receive any further updates since it’s not a business you actually own or manage.
- Check back on the offending listing a week or two later.
Report Fake Reviews
Fake reviews are a big problem on GMB. You should monitor both your own listing and your competitors’ listings for fake reviews and report them.
- The review must actually violate Google’s review policy. You cannot report a review just because you do not like it.
- If the review is on your own listing, first consider responding to it to show future customers that you take reviews seriously and are committed to good customer service. Use judgement and check out our tips on responding to negative reviews.
- Flag the review within the GMB dashboard
- Login to your GMB account
- Go to the appropriate location
- Click the “Reviews” tab
- Find the review and click the triple-dot menu, then click Flag as inappropriate.
- Prepare information to share with GMB support:
- A link to the review. Go to https://www.google.com/maps, find the business, click the “Share” button, and copy the link.
- Detailed information on why the link should be removed (e.g. an employee left a review, the reviewer has a fake picture or obviously fake name, identical reviews on multiple businesses, you can prove the company is review-gating, someone is leaving reviews all over the country in an obviously fake pattern, etc.)
- Note that Google will NOT remove a review because you don’t recognize the customer name or you don’t like what the reviewer had to say. The review must clearly violate Google’s review policy.
- A link to the review. Go to https://www.google.com/maps, find the business, click the “Share” button, and copy the link.
- Contact the GMB support team directly
- Do this AFTER you have flagged a review and prepared your information above.
- Go to the Google My Business Help Community.
- Click “Contact Us” in the upper-right corner of the page.
- Click “Customer reviews and photos”
- Click “Manage customer reviews”
- Choose callback, chat or email support as desired,
- Report the fake review.
Phone / Chat / Email Support
- Go to https://support.google.com/business/contactflow
- Choose the appropriate issue from the drop-down menu and sub-menu.
- Many of the options will end in the ability for you to directly contact GMB support.
- Choose callback, chat or email support as desired.
- You can also call Google My Business directly in the U.S. at 844-491-9665
Facebook / Twitter Support
- To contact GMB support on Twitter, send a Tweet or direct message to @GoogleMyBiz
- To contact GMB support on Facebook, post on the wall or send a direct message at https://www.facebook.com/GoogleMyBusiness/
Changelog
- 01/07/2019 – Initial release of the Google My Business Checklist.
- 02/06/2019
- Updated UTM tracking recommendations to use the campaign variable to separate traffic for different locations in Google Analytics.
- Added Photos section.
- 04/10/2019
- Added “How to Contact Google My Business Support” section.
Coming Soon
- Videos and virtual tours
- Monitor and Maintain Your Google My Business Listing
- User Management
- How to Handle Management Requests
- Bulk Uploading
- Google My Business Agency Dashboard
- Remove Duplicate Listings
- Reserve with Google
- Link Google My Business Account to Google Ads
- Link Google My Business Account to Google Merchant Center