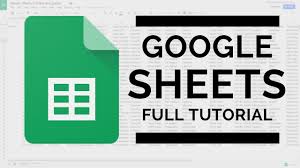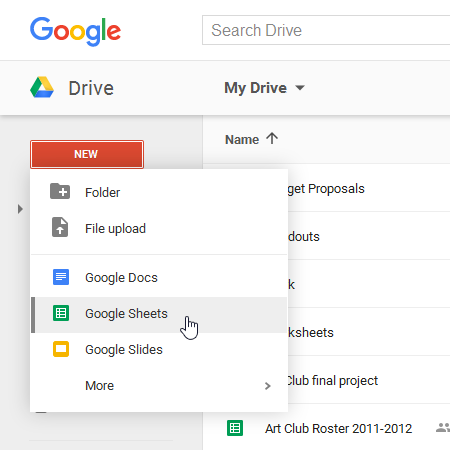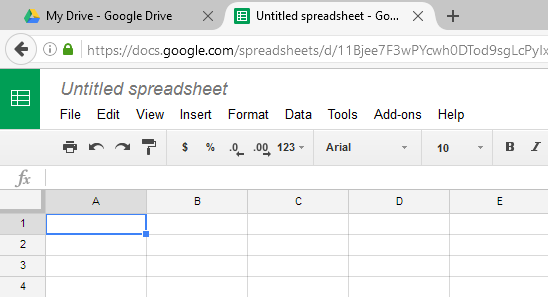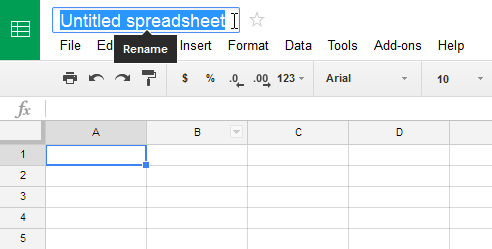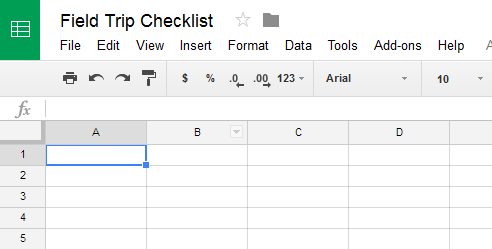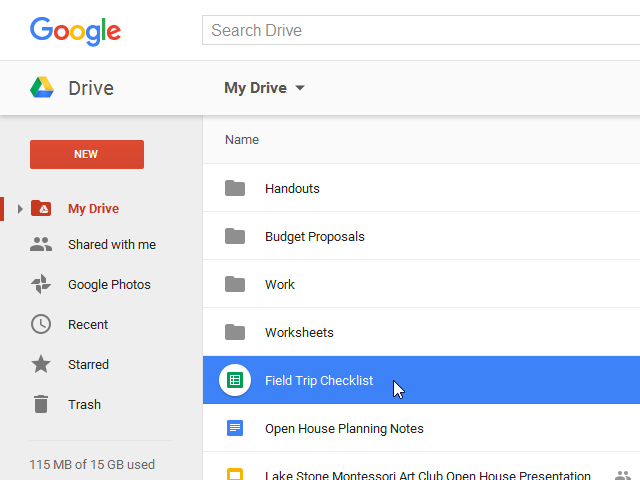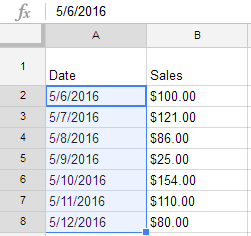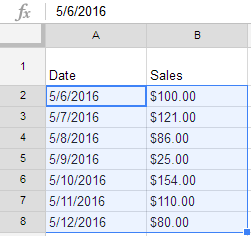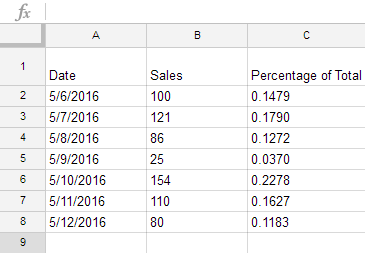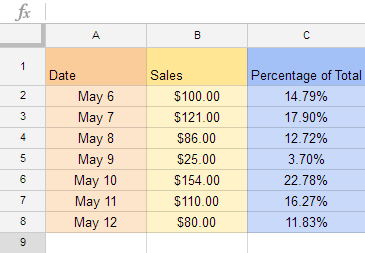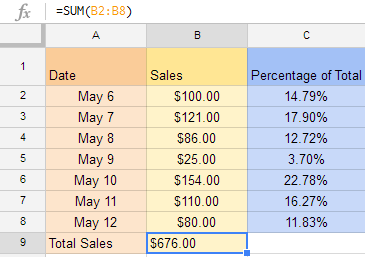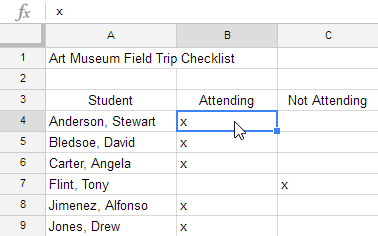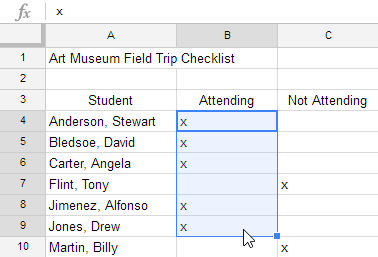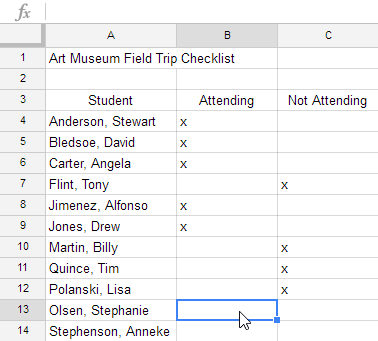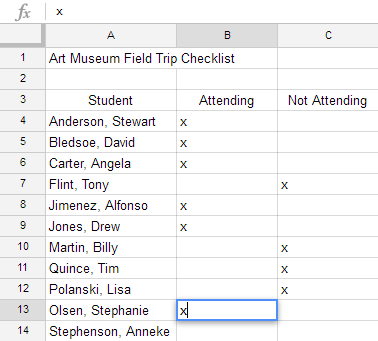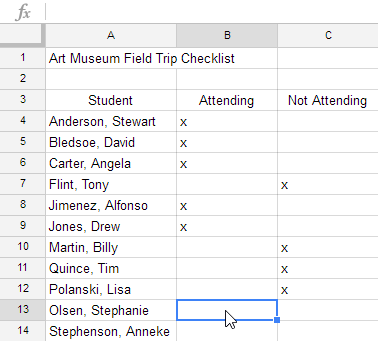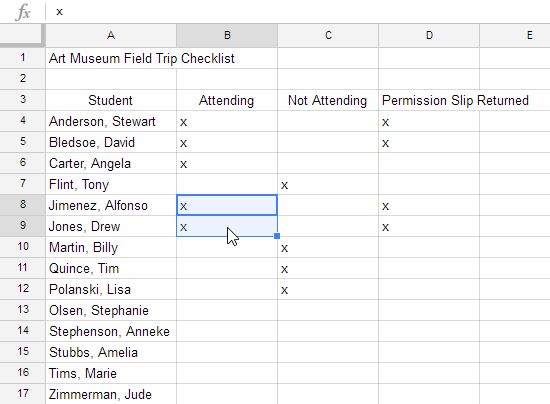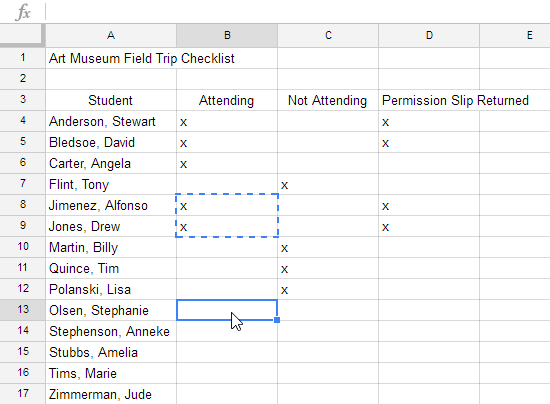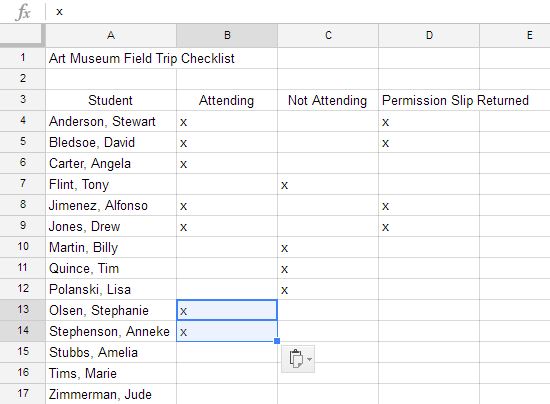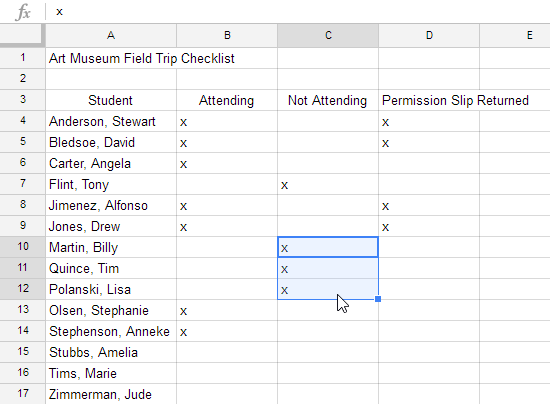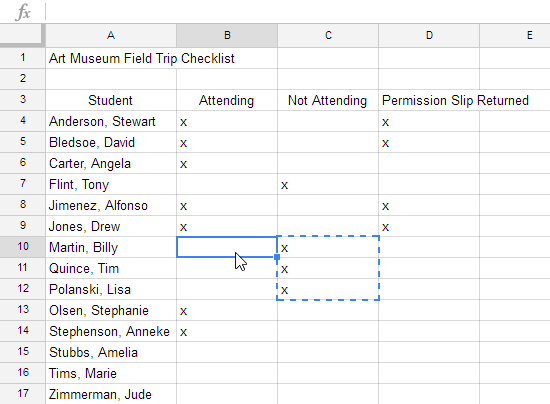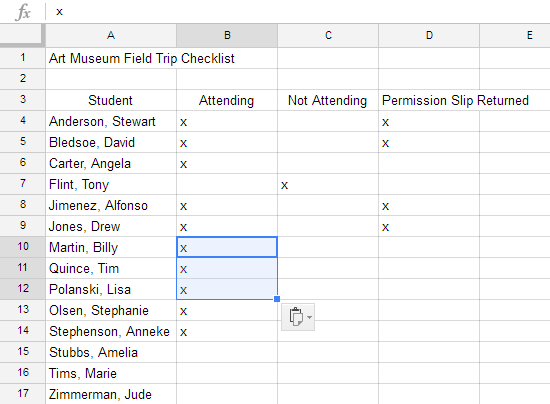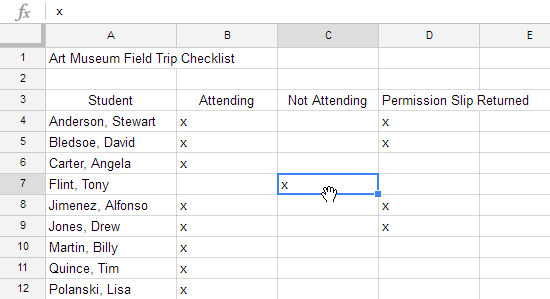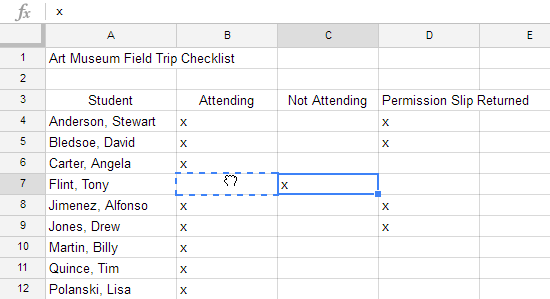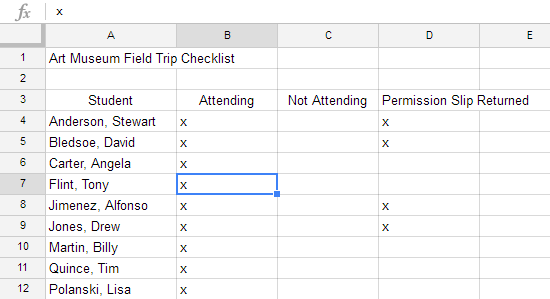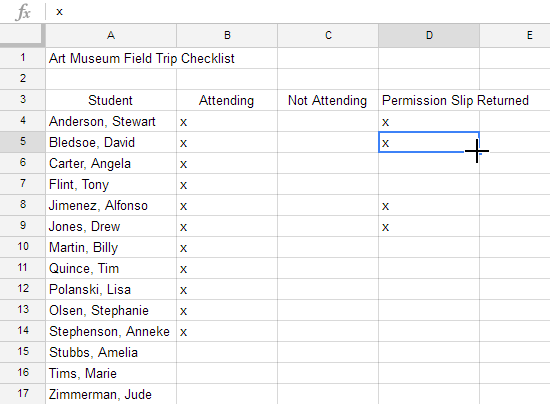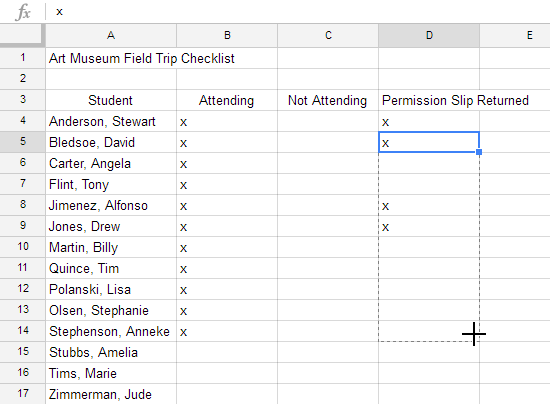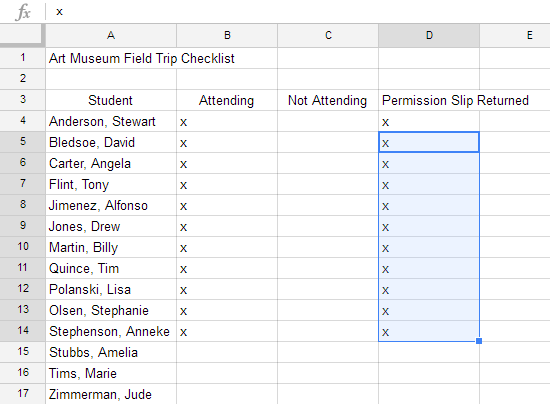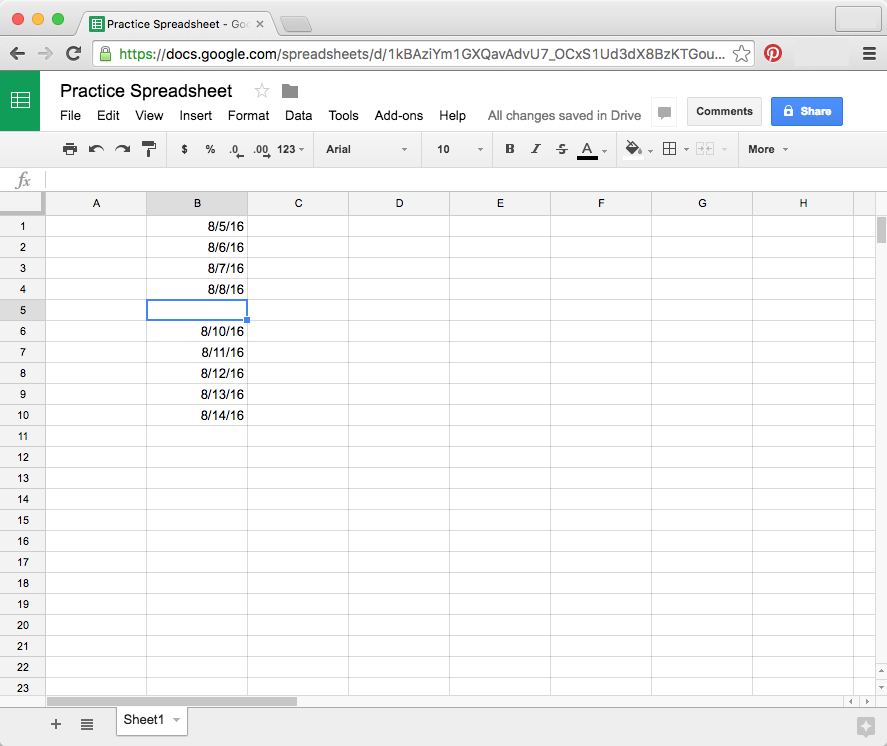Google Sheets makes your data pop with colorful charts and graphs. Built-in formulas, pivot tables and conditional formatting options save time and simplify common spreadsheet tasks. All for free. It is a spreadsheet program included as part of the free, web-based Google Docs office suite offered by Google within its Google Drive service.
The service also includes Google Docs and Google Slides, a word processor and presentation program respectively.
Sheets lets you handle task lists, create project plans, analyze data with charts and filters, and more.
Google Sheets is available as a web application, mobile app for Android, iOS, Windows, BlackBerry, and as a desktop application on Google’s ChromeOS. The app is compatible with Microsoft Excel file formats.
The app allows users to create and edit files online while collaborating with other users in real-time. Edits are tracked by user with a revision history presenting changes. An editor’s position is highlighted with an editor-specific color and cursor and a permissions system regulates what users can do.
Updates have introduced features using machine learning, including “Explore”, offering answers based on natural language questions in a spreadsheet.
In simple definition, Google Sheets allows you to organize, edit, and analyze different types of information using spreadsheets. In this lesson, you’ll learn about the different ways you might use spreadsheets and how to navigate the Google Sheets interface. You’ll also learn the basic ways to work with cells and cell content, including how to select cells, insert content, and copy and paste cells.
Google sheets can either be for Personal or Business use and with Google Sheets; you can create, edit, and collaborate wherever you are. For free. The Google sheets for business comes with added security and control for teams.
There are a wide variety of budgets, schedules, and other pre-made spreadsheets you can easily choose from as all are designed to make your work that much better, and your life that much easier.
With the Google sheets app, you can access, create, and edit your spreadsheets wherever you go whether from your phone, tablet, or computer and even when there’s no connection. With the Google sheets app already installed on your device, you can access your Google spreadsheet either as Google sheets online or Google sheets offline regardless of your location.
One amazing advantage of Google sheets is that all your changes are automatically saved as you type. You can even use revision history to see old versions of the same spreadsheet, sorted by date and who made the change so you never hit “save” again.
Read Also: Google Docs (gdocs or g doc) – Beginners Guide
Amazing Reasons to Use Google Sheets
First and foremost, Google Sheets supports more than 400 spreadsheet functions that can be used to create formulas that manipulate data, calculate numbers, and generate strings. You can even create your own custom functions using Apps Script.
(1) Sheets was designed with the needs of agile organizations in mind. AI features mean you can tap into the right insights to make meaningful business decisions. A cloud-based architecture enables you to collaborate with anyone, anytime, anywhere.
Compatibility with external systems, including Microsoft Office, removes the friction of working with multiple data sources. And built on top of Google’s infrastructure, Sheets gives you the freedom to create, while helping to keep your information secure.
(2) Whether you’re planning an event or sharing the latest revenue figures, Sheets makes it seamless for teams to work together. Easily add collaborators to projects, see changes as they occur, receive notifications for edits that happen while you’re away, and chat with colleagues in the same document. All changes are automatically saved as you make them and with offline access, you can create, view, and edit files wherever and whenever.
(3) Sheets also empower everyone across the organization to uncover valuable insights from data. Formula acceleration saves time and mitigates errors by surfacing relevant formulas as you type. For an even easier way to navigate your data, click on the Explore button to see trends and customizable visualizations. Or simply type a question into Explore and have Google AI retrieve the answers you need.
(4) With Sheets, your content is continuously protected by one of the world’s most advanced security infrastructures. Manage permissions through individual-level, group-level, or domain-level access. Set expiration dates on your content. Disable options to download, copy, or print for specific collaborators. Use Data Loss Prevention controls to keep sensitive data safe.
(5) Sheets provides all the tools you need to analyze, visualize, and get insights from your data. Additional APIs and connector tools help you process data from multiple sources — in CSV, Excel, or any other file format. And with Connected Sheets, you can analyze billions of rows of BigQuery data in Sheets, without requiring SQL knowledge.
(6) You can also customize Sheets using Apps Script. Create macros for automating reports, custom functions for easy calculation, automations like mail merges, and new menu items for quick access, all within Sheets. Learn more about Apps Script.
Google Sheets Supported Files
Supported file formats and limits
Files in the following formats can be viewed and converted to the Sheets format: .xls (if newer than Microsoft Office 95), .xlsx, .xlsm, .xlt, .xltx, .xltm .ods, .csv, .tsv, .txt, .tabOverall document size is capped at 5 million cells.
Google Workspace
The Sheets app and the rest of the Google Docs suite are free to use for individuals, but Sheets is also available as part of the business-centered Google Workspace (formerly G Suite) service by Google, which is a monthly subscription that enables additional business-focused functionality.
Read Also: How to Use Google My Business to get More Customers
How to use Google Sheets
Google Sheets is an online spreadsheet app that lets you create and format spreadsheets and work with other people.
Step 1: Create a spreadsheet
To create a new spreadsheet:
- Open the Sheets home screen at sheets.google.com.
- Click New
. This will create and open your new spreadsheet.
You can also create new spreadsheets from the URL sheets.google.com/create.
Step 2: Edit and format a spreadsheet
You can add, edit, or format text, numbers, or formulas in a spreadsheet.
Step 3: Share & work with others
You can share files and folders with people and choose whether they can view, edit, or comment on them.
Complete Guide on How to Create a New Google Spreadsheet
- While viewing your Google Drive, click New and select Google Sheets from the drop-down menu.

- The spreadsheet will appear in a new browser tab.

- To name your spreadsheet, locate and select Untitled spreadsheet at the top of the page. Type a name for your spreadsheet, then press Enter on your keyboard.

- Your spreadsheet will be renamed.

- Whenever you need to view or edit your spreadsheet, you can access it again from your Google Drive, where it will be saved automatically.

You may notice that there is no save button. This is because Google Drive uses autosave, which automatically and immediately saves your files as you edit them.
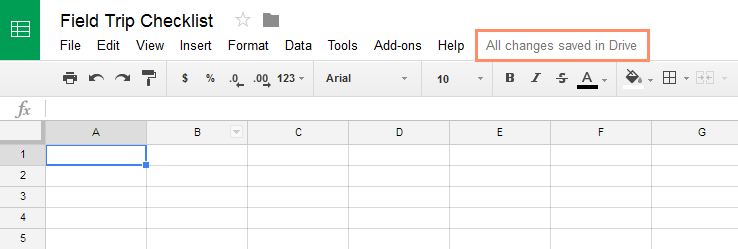
The Google Sheets interface
In order to use and edit spreadsheets, you will need to become familiar with the Google Sheets interface.
Click the buttons in the interactive below to learn more about the Google Sheets interface.
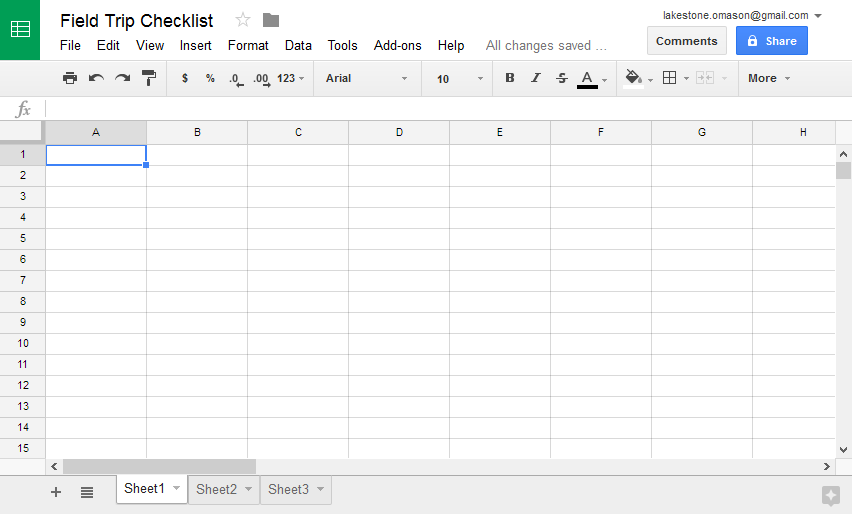
Cell basics
Every spreadsheet is made up of thousands of rectangles, which are called cells. A cell is the intersection of a row and a column. Columns are identified by letters (A, B, C), while rows are identified by numbers (1, 2, 3).
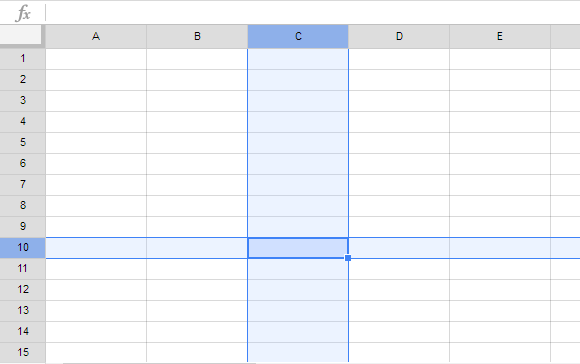
Each cell has its own name—or cell address—based on its column and row. In this example, the selected cell intersects column C and row 10, so the cell address is C10. Note that a cell’s column and row headings become darker when the cell is selected.
You can also select multiple cells at the same time. A group of cells is known as a cell range. Rather than a single cell address, you’ll refer to a cell range using the cell address of the first and last cells in the cell range, separated by a colon. For example, a cell range that included cells A1, A2, A3, A4, and A5 would be written as A1:A5.
In the images below, two different cell ranges are selected:
- Cell range A2:A8

- Cell range A2:B8

Understanding cell content
Any information you enter into a spreadsheet will be stored in a cell. Each cell can contain several different types of content, including text, formatting, formulas, and functions.
- Text:Cells can contain text, such as letters, numbers, and dates.

- Formatting attributes:Cells can contain formatting attributes that change the way letters, numbers, and dates are displayed. For example, percentages can appear as 0.15 or 15%. You can even change a cell’s background color.

- Formulas and functions:Cells can contain formulas and functions that calculate cell values. In our example, SUM(B2:B8) adds the value of each cell in cell range B2:B8 and displays the total in cell B9.

To select cells:
To input or edit cell content, you’ll first need to select the cell.
- Click a cell to select it.
- A blue box will appear around the selected cell.

You can also select cells using the arrow keys on your keyboard.
To select a cell range:
Sometimes you may want to select a larger group of cells, or cell range.
- Click and drag the mouse until all of the cells you want to select are highlighted.
- Release the mouse to select the desired cell range.

To insert cell content:
- Select the desired cell.

- Type content into the selected cell, then press Enter. The content will appear in the cell and the formula bar. You can also input content into and edit cell content in the formula bar.

To delete cell content:
- Select the cell you want to delete.
- Press the Delete or Backspace key on your keyboard. The cell’s contents will be deleted.

To copy and paste cells:
It’s easy to copy content that is already entered into your spreadsheet and paste this content to other cells.
- Select the cells you want to copy.
- Press Ctrl+C (Windows) or Command+C (Mac) on your keyboard to copy the cells.

- Select the cell or cells where you want to paste the cells. The copied cells will now have a box around them.

- Press Ctrl+V (Windows) or Command+V (Mac) on your keyboard to paste the cells.

To cut and paste cells:
Unlike copying and pasting—which duplicates cell content—cutting and pasting moves content between cells.
- Select the cells you want to cut.

- Press Ctrl+X (Windows) or Command+X (Mac) on your keyboard to cut the cells. The cell content will remain in its original location until the cells are pasted.
- Select the cell or cells where you want to paste the cells.

- Press Ctrl+V (Windows) or Command+V (Mac) on your keyboard to paste the cells.

There may be times when you want to copy and paste only certain parts of a cell’s content. In these cases, you can use the Paste Special option. Click Edit in the toolbar menu, hover the mouse over Paste Special, and select your desired paste option from the drop-down menu.
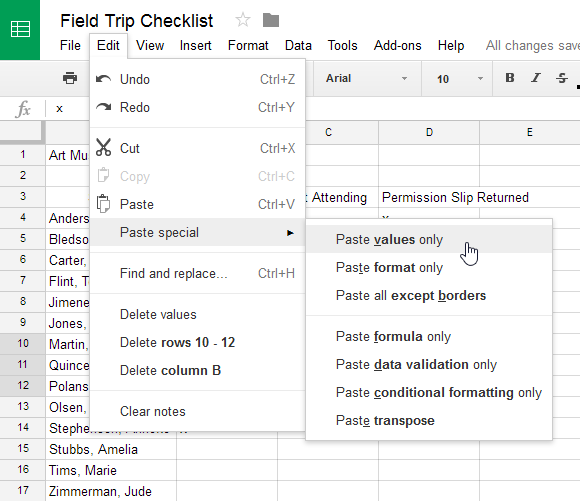
To drag and drop cells:
Rather than cutting and pasting, you can drag and drop cells to move their contents.
- Select a cell, then hover the mouse over an outside edge of the blue box. The cursor will turn into a hand icon.

- Click and drag the cell to its desired location.

- Release the mouse to drop the cell.

To use the fill handle:
There may be times when you want to copy the content of one cell to several other cells in your spreadsheet. You could copy and paste the content into each cell, but this method would be time consuming. Instead, you can use the fill handle to quickly copy and paste content from one cell to any other cells in the same row or column.
- Select the cell you want to use. A small square—known as the fill handle—will appear in the bottom-right corner of the cell.
- Hover the mouse over the fill handle. The cursor will change to a black cross.

- Click and drag the fill handle over the cells you want to fill. A dotted black line will appear around the cells that will be filled.

- Release the mouse to fill the selected cells.

Using the fill handle to continue a series
The fill handle can also be used to continue a series. Whenever the content of a row or column follows a sequential order—like numbers (1, 2, 3) or days (Monday, Tuesday, Wednesday)—the fill handle will guess what should come next in the series. In our example below, the fill handle is used to extend a series of dates in a column.
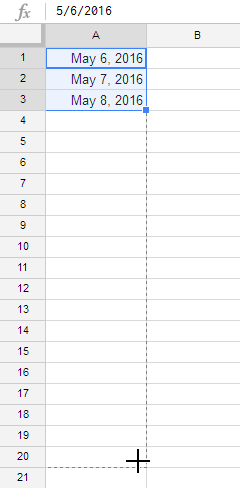
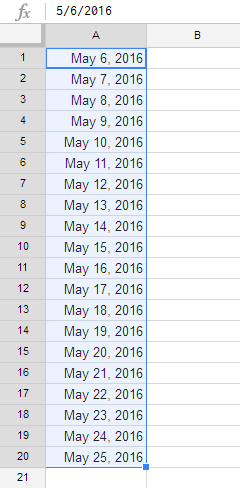
Challenge!
- Open Google Sheets and create a new blank spreadsheet.
- Change the spreadsheet title from Untitled Spreadsheet to Practice Spreadsheet.
- In cell A1, type the date using the format M/D/YY (for example, 5/30/17).
- Use the fill handle to place dates in cells A1:A10.
- Use drag and drop to move the dates to cells B1:B10.
- Delete the content in cell B5.
- When you’re finished, your spreadsheet should look something like this: