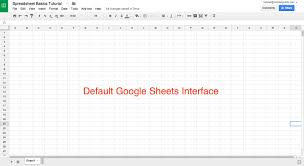How To Improve Computer Performance
There’s need for you to know how to improve computer performance as a computer user especially as improving computer performance is a topic of paramount importance in this digital age.
Whether you’re a casual user seeking smoother multitasking or a professional aiming for optimal productivity, enhancing your computer’s performance can make a significant difference.
In this discussion, we’ll explore various strategies and provide relatable examples to help you achieve just that.
How To Improve Computer Performance

1. Upgrade Hardware Components
a. RAM (Random Access Memory): Upgrading your RAM can greatly enhance your computer’s multitasking capabilities.
Consider this scenario: You’re working on a complex spreadsheet, have multiple browser tabs open for research, and are simultaneously editing high-resolution images. With more RAM, your computer can handle these tasks without slowing down or freezing.
b. Solid State Drive (SSD): Replacing your traditional hard drive with an SSD can significantly improve boot times and application loading speeds. Imagine your computer booting up in seconds, and applications opening almost instantly. An SSD can make this a reality.
Read Also: Best Laptops For Students With Good Battery Life
2. Manage Software Efficiently
a. Uninstall Unused Software: Think of your computer as a kitchen pantry. If it’s cluttered with ingredients you rarely use, it becomes hard to find what you need quickly. Similarly, uninstalling unnecessary software frees up storage space and reduces the strain on your system.
b. Update Drivers and Software: Regularly updating your operating system, drivers, and software is akin to maintaining your car.
Newer versions often contain performance improvements and security fixes. Ignoring these updates is like driving with a dirty air filter, slowing your system down and potentially exposing it to vulnerabilities.
3. Optimize Startup Programs
a. Selective Startup: Imagine your computer as a marathon runner preparing for a race. If it has to carry a heavy backpack filled with unnecessary items, it will start the race slower.
Similarly, disabling unnecessary startup programs can help your computer boot up faster, allowing you to get to work swiftly.
4. Keep Your System Clean
a. Dust and Heat: Over time, dust can accumulate inside your computer, causing it to overheat and slow down.
Regularly cleaning the internal components and ensuring proper ventilation can keep your computer running smoothly. Think of it as maintaining your car’s engine to prevent overheating.
5. Optimize Graphics Settings
a. Graphics Cards: Gamers, in particular, can relate to this. Adjusting in-game graphics settings can greatly impact performance. Lowering graphic settings can provide smoother gameplay, just like reducing the weight of a racing car to increase its speed.
Read Also: 7 Tips for Traveling with your Technologies for Easy Movement
6. Consider External Factors
a. Internet Connection: A slow internet connection can make your computer appear sluggish when browsing or streaming. Upgrading to a faster internet plan is like switching from a congested highway to an open express lane.
7. Regular Maintenance
a. Disk Cleanup and Defragmentation: Think of this as tidying up your workspace. Disk cleanup removes unnecessary files, while defragmentation arranges data more efficiently on your hard drive. This can lead to faster file access and system performance.
In summary, improving computer performance involves several strategies and optimizations that can help your computer run faster and more efficiently.
Here are some steps you can take to boost your computer’s performance:
1. Regularly Update Software and Drivers: Ensure that your operating system, drivers, and software applications are up to date. Manufacturers release updates to fix bugs, improve performance, and enhance security.
2. Upgrade Hardware: Consider upgrading your computer’s hardware components if possible. Increasing RAM, switching to a solid-state drive (SSD), or upgrading your graphics card can significantly improve performance.
3. Disk Cleanup: Regularly clean up your hard drive by deleting unnecessary files, temporary files, and cached data. Use the built-in Disk Cleanup tool on Windows or similar utilities on other operating systems.
4. Defragment Your Hard Drive (HDD): If you’re using a traditional hard disk drive (HDD), periodic defragmentation can help improve file access speed. However, SSDs do not require defragmentation and may even be negatively affected by it.
5. Manage Startup Programs: Disable unnecessary startup programs that launch when your computer boots up. This can reduce the time it takes for your computer to become usable after startup.
6. Disable Special Effects: Reduce or disable visual effects and animations, especially on older computers or systems with integrated graphics. This can free up system resources for more critical tasks.
7. Adjust Power Settings: On laptops, use the “Power Saver” mode when you don’t need maximum performance. This can extend battery life and reduce heat generation.
Read Also: Reasons Why You Study in a Polytechnic
8. Scan for Malware and Viruses: Run regular scans with a reputable antivirus and anti-malware program to ensure your computer is free from malicious software that can slow it down.
9. Uninstall Unnecessary Software: Remove programs and apps that you no longer use. These can take up valuable disk space and system resources.
10. Upgrade Your Operating System: If your computer is running an outdated operating system, consider upgrading to a newer version. Newer OS versions often have performance improvements.
11. Use Lightweight Software: Choose software applications that are optimized for performance and have lower system requirements. For example, consider using lightweight web browsers and office suites.
12. Manage Browser Extensions: Disable or remove browser extensions that you don’t need. Some extensions can slow down web browsing.
13. Monitor Resource Usage: Use the Task Manager (Windows) or Activity Monitor (macOS) to identify resource-hungry applications and processes. You can then close or limit their usage.
14. Add More RAM: If your computer frequently runs out of memory, adding more RAM can provide a significant performance boost.
15. Consider a Clean OS Install: If your computer is still slow after trying all the above steps, consider performing a clean installation of your operating system. This can remove accumulated system clutter and start fresh.
Remember that the effectiveness of these tips may vary depending on your computer’s hardware and the specific issues causing performance problems. It’s a good idea to perform regular maintenance to keep your computer running smoothly.
In conclusion, improving computer performance is akin to optimizing the performance of a well-tuned machine.
By upgrading hardware components, managing software efficiently, optimizing startup programs, keeping your system clean, adjusting graphics settings, considering external factors, and performing regular maintenance, you can ensure that your computer operates at its best.
Just as a skilled mechanic can enhance a car’s performance, implementing these strategies can make your computer a more efficient tool for your tasks and endeavors.
Read Also: Styrofoam Recycling Process: Complete Beginners Guide