Google Excel: Complete Guide on How to Use Google Excel Sheets
Google Excel Sheets can simply be defined as a spreadsheet program included as part of the free, web-based Google Docs office suite offered by Google within its Google Drive service.
The service also includes Google Docs and Google Slides, a word processor and presentation program respectively.
Google Excel otherwise known as Google Sheets was built from the ground up to be a cloud based alternative to Microsoft Excel. Everything is accessible from your Google account and you’ll be able to see and access all of your files from Google Drive. Syncing is easy because it’s all done automatically.
It is a free, web-based spreadsheet application that is provided by Google within the Google Drive service. The application is also available as a desktop application on ChromeOS, and as a mobile app on Android, Windows, iOS, and BlackBerry. The Google Drive service also hosts other Google products such as Google Docs, Slides, and Forms.
Google Excel sheets can either be used for personal or business purposes. It can also either be used online (Google sheets online) or offline (Google sheets offline). Google Sheets is a robust, cloud-based application that empowers you to create sophisticated spreadsheets.
Whether you are working at your desk—or from your smartphone or tablet on-the-go—Google Sheets helps you organize, analyze, and share your most important data.
According to Google, Sheets was designed with the needs of agile organizations in mind. AI features mean you can tap into the right insights to make meaningful business decisions. A cloud-based architecture enables you to collaborate with anyone, anytime, anywhere.
It is also compatible with external systems, including Microsoft Office, removes the friction of working with multiple data sources. And built on top of Google’s infrastructure, Sheets gives you the freedom to create, while helping to keep your information secure.
Whether you’re planning an event or sharing the latest revenue figures, Sheets makes it seamless for teams to work together. Easily add collaborators to projects, see changes as they occur, receive notifications for edits that happen while you’re away, and chat with colleagues in the same document.
The best part is that all changes are automatically saved as you make them. And with offline access, you can create, view, and edit files wherever and whenever.
Google Excel Sheets empowers everyone across the organization to uncover valuable insights from data. Formula acceleration saves time and mitigates errors by surfacing relevant formulas as you type.
For an even easier way to navigate your data, click on the Explore button to see trends and customizable visualizations. Or simply type a question into Explore and have Google AI retrieve the answers you need.
With Google Excel Sheets, your content is continuously protected by one of the world’s most advanced security infrastructures. Manage permissions through individual-level, group-level, or domain-level access. Set expiration dates on your content. Disable options to download, copy, or print for specific collaborators. Use Data Loss Prevention controls to keep sensitive data safe.
It provides all the tools you need to analyze, visualize, and get insights from your data. Additional APIs and connector tools help you process data from multiple sources — in CSV, Excel, or any other file format. And with Connected Sheets, you can analyze billions of rows of BigQuery data in Sheets, without requiring SQL knowledge.
Read Also: Google Documents (Google DOCs) – Complete Beginners Guide
How to Use Google Excel Sheets
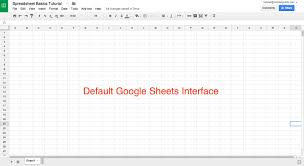
Below is Google’s guide on how to Create, Edit & format a Google Excel spreadsheet:
Step 1: Create a spreadsheet
To create a new spreadsheet:
- Open the Sheets home screen at sheets.google.com.
- Click New
. This will create and open your new spreadsheet.
You can also create new spreadsheets from the URL sheets.google.com/create.
Step 2: Edit and format a spreadsheet
You can add, edit, or format text, numbers, or formulas in a spreadsheet.
Step 3: Share & work with others
You can share files and folders with people and choose whether they can view, edit, or comment on them.
Edit data in a cell
- Open a spreadsheet in Google Sheets.
- Click a cell that’s empty, or double-click a cell that isn’t empty.
- Start typing.
- Optional: To add another line within a cell, press ⌘ + Enter on a Mac or Ctrl + Enter on Windows.
- When you’re done, press Enter.
Format one or more cells
- Open a spreadsheet in Google Sheets.
- Click a cell, then drag your mouse across nearby cells you want to select, or hold ⌘ on a Mac or Ctrl on Windows and click another cell.
- To format text or numbers in a cell, use the options in the toolbar at the top.
Here are some options for formatting your cells or text. You can find these options above the document.
Undo
Redo
Bold
Italic
Strikethrough
- Change font or font size
Change text color
Change cell fill color
- Single color
- Alternating colors
Change cell borders
Change border color
Change border style
Merge cells
- Change horizontal text alignment
- Change vertical text alignment
- Rotate text in a cell
Wrap text in a cell
To format part of the text or content in a cell, double-click the cell, select what you want to format, then select a formatting option.
To Add a theme:
You can apply changes to the format of an entire spreadsheet with themes.
- Open a spreadsheet in Google Sheets.
- At the top, click Format
Theme.
- Choose an available theme or click Customize to create your own.
Notes:
- If you create a custom theme, the most recent version will be saved.
- Colors from your current theme are available in the text and fill color pickers.
Read Also: How to Save a Document in Google DOCs
Common Terms
The following are some of the common terms associated with Google spreadsheets:
- Cell: A single data-point.
- Column: A vertical range of cells that runs down from the top of the sheet.
- Row: A horizontal range of cells that run across from the left side of the sheet.
- Range: A selection of multiple cells that runs across a column, row, or a combination of both.
- Function: A built-in feature in Google Sheet that is used to calculate values and manipulate data.
- Formula: A combination of functions, columns, rows, cells, and ranges that are used to obtain a specific end result.
- Worksheet: Sets of columns and rows that make up a spreadsheet.
- Spreadsheet: Entire document that contains Google Excel sheets. One spreadsheet can have more than one worksheet.



